Blooket has emerged as a game-changer in the world of education, blending fun, interactive gameplay with meaningful learning experiences. This online platform allows teachers to create engaging quizzes and games, while parents can use it to support their children’s education in an enjoyable way.
Central to unlocking Blooket’s potential is understanding the login process and navigating its intuitive dashboard. Whether you’re a teacher aiming to gamify your classroom or a parent looking to enhance your child’s learning at home, this detailed guide will walk you through the Blooket login process and provide a comprehensive overview of the dashboard, tailored specifically for parents and teachers.

What is Blooket?
Blooket is a web-based educational platform designed to make learning interactive and entertaining through gamification. Teachers can craft custom quizzes or choose from a vast library of pre-made content, hosting games that students can join in real time or complete as homework. Parents can also engage with Blooket to reinforce classroom lessons or create family-friendly learning activities. With its variety of game modes—like Tower Defense, Gold Quest, and Café Mode—Blooket transforms traditional review sessions into dynamic, competitive experiences that keep students motivated.
The key to accessing these features lies in the Blooket login and dashboard, which serve as the control center for creating, managing, and tracking educational activities. Let’s dive into how parents and teachers can get started and make the most of this powerful tool.
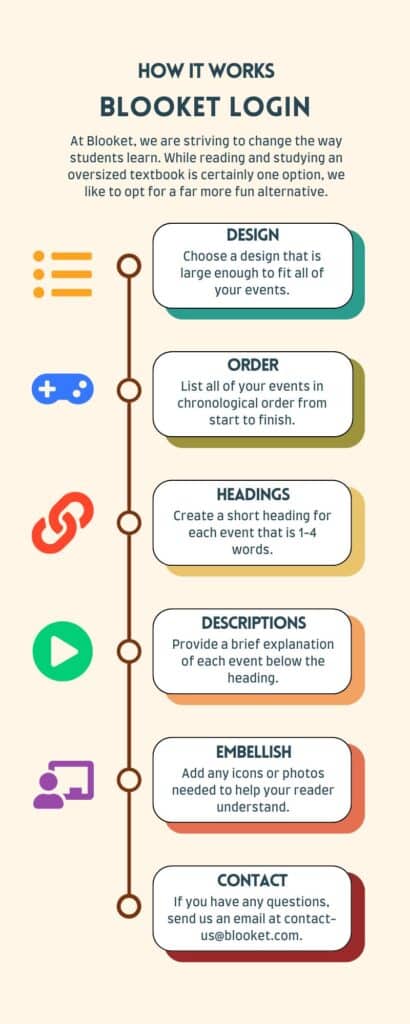
Blooket Login: Step-by-Step Process
Getting started with Blooket is straightforward, whether you’re a teacher or a parent. Below is a step-by-step guide to logging in and setting up your account.
For Teachers
- Visit the Blooket Website: Open your web browser and go to www.blooket.com.
- Click “Sign Up” or “Login”: If you’re new to Blooket, click “Sign Up” in the top-right corner. If you already have an account, select “Login.”
- Choose Your Role: During sign-up, select “Teacher” to unlock features tailored for educators, such as game creation and student analytics.
- Enter Your Details: Provide your email address, create a password, and input your name. Alternatively, you can sign up using your Google account for a faster process.
- Verify Your Email: Check your inbox for a verification email from Blooket and click the link to confirm your account.
- Access the Dashboard: Once logged in, you’ll be directed to the Blooket dashboard, your hub for managing educational content.
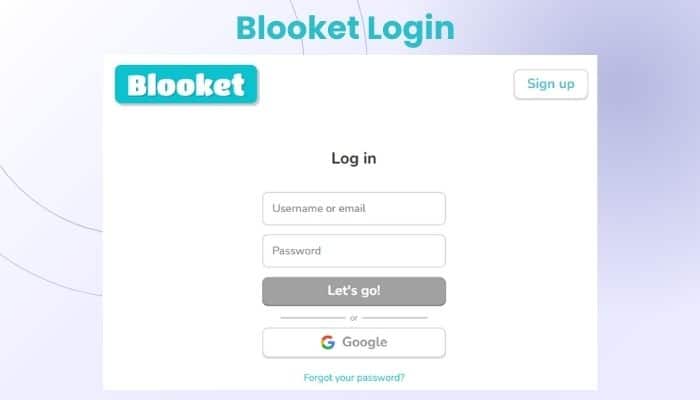
For Parents
- Navigate to Blooket.com: Use any web browser to visit www.blooket.com.
- Sign Up or Login: New users should click “Sign Up” and choose the “Teacher” option (since parents often use teacher features to create games). Existing users can click “Login.”
- Provide Information: Enter your email, create a password, or sign in with Google. Parents don’t have a distinct role, so the teacher account works well for home use.
- Verify Your Account: Confirm your email address via the link sent by Blooket.
- Explore the Dashboard: After logging in, you’ll land on the dashboard, where you can create games or monitor your child’s progress (if linked to a teacher’s class).
Tips for a Smooth Login
- Forgot Password?: Click “Forgot Password” on the login page, enter your email, and follow the reset instructions.
- Device Compatibility: Blooket works on desktops, tablets, and smartphones, ensuring flexibility for both parents and teachers.
- Multiple Accounts: If you’re a parent and a teacher, consider using separate accounts to keep classroom and home activities distinct.
Exploring the Blooket Dashboard
Once logged in, the Blooket dashboard becomes your command center. It’s designed to be user-friendly, offering a clear layout with powerful tools for managing games, tracking progress, and discovering content. Here’s a detailed breakdown of the dashboard’s key sections and how parents and teachers can use them.
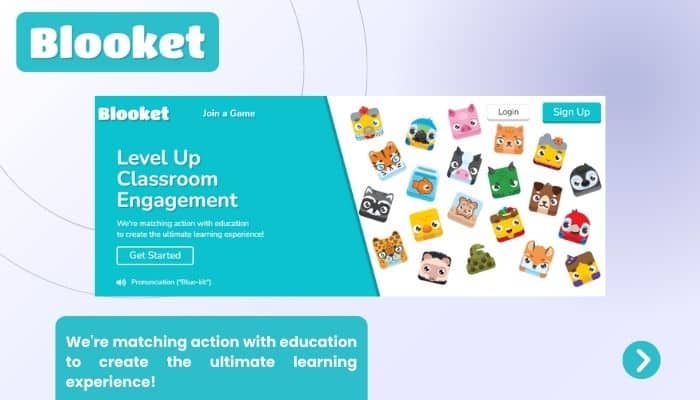
1. Homepage Overview
Upon logging in, you’re greeted by the dashboard’s homepage. This section provides:
- Quick Access Buttons: Options like “Create,” “Discover,” and “Host” are prominently displayed.
- Recent Activity: A snapshot of your latest games or quizzes.
- Notifications: Updates on new features or game results.
For Teachers: Use this as a starting point to plan lessons or review past game performance.
For Parents: Check here for games your child has played (if shared by a teacher) or begin creating your own.
2. Create Section
The “Create” button allows you to design custom question sets for games.
- Steps: Add a title, description, and cover image, then input questions with multiple-choice answers. Mark the correct answer and set a time limit per question.
- Customization: Upload images or import sets from Quizlet or spreadsheets.
For Teachers: Tailor questions to your curriculum—perfect for math drills, vocabulary practice, or history reviews.
For Parents: Create fun quizzes on topics your child enjoys, like science facts or family trivia, to reinforce learning at home.
3. Discover Section
This is a library of pre-made question sets created by other Blooket users.
- Search and Filter: Browse by subject (e.g., math, science) or grade level.
- Customization: Copy and edit public sets to suit your needs.
For Teachers: Save time by using ready-made content for quick classroom activities.
For Parents: Find educational games to play with your child without starting from scratch.
4. Host Feature
The “Host” option lets you launch live games or assign them as homework.
- Live Games: Generate a game code for students to join in real-time. Choose a game mode (e.g., Tower Defense) and start the session.
- Homework Mode: Set a deadline for students to complete the game independently.
For Teachers: Host live sessions during class to boost engagement or assign homework for extra practice.
For Parents: Host a game night with your child and their friends, using the code to invite participants.
5. Stats Tab
This section provides detailed analytics on game performance.
- Reports: View scores, correct/incorrect answers, and participation rates.
- Insights: Identify areas where students excel or need improvement.
For Teachers: Use stats to assess student understanding and adjust lesson plans accordingly.
For Parents: Request reports from your child’s teacher (if linked) or track progress from games you host at home.
6. My Sets
Here, you can store and manage all your custom question sets.
- Organization: Edit, delete, or share sets with others.
- Accessibility: Quickly access your favorite games for reuse.
For Teachers: Keep your curriculum-aligned quizzes organized for repeated use throughout the year.
For Parents: Save family game sets for ongoing learning fun.
Key Features for Parents and Teachers
The Blooket dashboard offers tools that cater to both educational and home environments. Here’s how these features benefit parents and teachers specifically:
For Teachers
- Classroom Management: Import student rosters from Google Classroom and track individual progress.
- Game Variety: Choose from multiple modes to suit different learning styles (e.g., Café Mode for quick thinking, Battle Royale for teamwork).
- Real-Time Feedback: Monitor student answers during live games to address misconceptions instantly.
For Parents
- Learning Reinforcement: Use Blooket to review school topics or introduce new concepts in a fun way.
- Family Engagement: Host game sessions to bond with your child while fostering a love for learning.
- Progress Monitoring: Collaborate with teachers to review your child’s performance or create your own metrics at home.
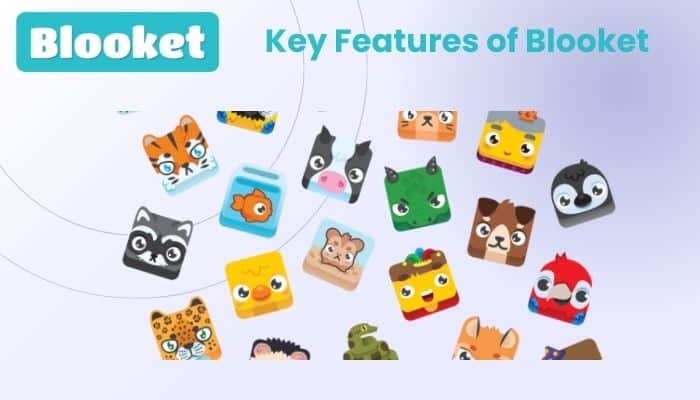
Best Practices for Using the Dashboard
To maximize Blooket’s potential, consider these tips:
- Update Content Regularly: Keep games fresh by adding new questions or rotating game modes.
- Encourage Participation: Use the reward system (points and “Blooks”—cute avatars) to motivate students or your child.
- Analyze Data: Review stats after each game to tailor future activities to specific needs.
- Collaborate: Teachers can share sets with colleagues, while parents can exchange ideas with other families.
Troubleshooting Common Issues
Even with its user-friendly design, you might encounter hiccups. Here’s how to resolve them:
- Login Problems: Ensure a stable internet connection and clear your browser cache if the page won’t load.
- Game Codes Not Working: Double-check the code and ensure it hasn’t expired (live codes are temporary).
- Dashboard Access: If features are missing, verify you’ve selected the “Teacher” role during sign-up.
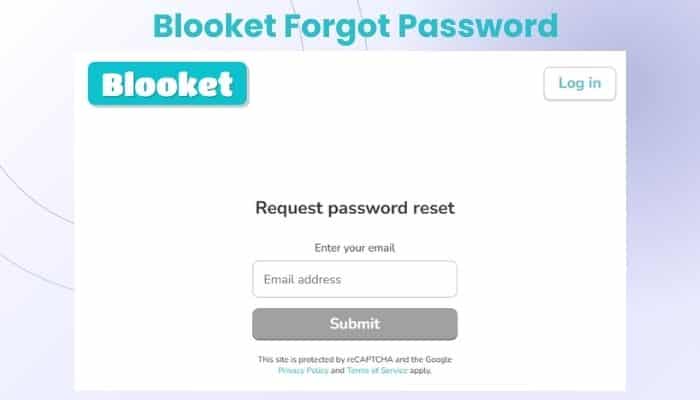
For further assistance, visit Blooket’s Help Center or contact support via the website.
Why Blooket Matters for Parents and Teachers
Blooket bridges the gap between education and entertainment, offering a versatile platform that adapts to various settings. For teachers, it’s a tool to make lessons memorable and assess student progress effortlessly. For parents, it’s a way to stay involved in their child’s education while making learning a shared, enjoyable experience. The dashboard’s intuitive design ensures that both groups can harness their full potential with minimal effort.
FAQs
Here are answers to some frequently asked questions to help parents and teachers navigate Blooket with ease:
No, Blooket offers a free tier that includes access to the dashboard, game creation, and hosting features. However, a paid “Blooket Plus” subscription (starting at $2.99/month for teachers) unlocks additional perks like advanced analytics, more game modes, and priority support. Parents can typically use the free version effectively for home use.
Yes, Blooket is fully compatible with mobile devices. Simply visit www.blooket.com through your mobile browser to log in and access the dashboard. There’s no dedicated app, but the website is optimized for smaller screens.
For live games, click “Host” on the dashboard, select a game mode, and share the generated game code with participants. For homework, assign a question set with a deadline, and provide the link or code. Teachers can also integrate Blooket with Google Classroom for seamless sharing.
If you forget your password, go to the login page, click “Forgot Password,” and enter your email. Blooket will send a reset link. If you’re locked out entirely, contact support via the website’s Help Center.
Parents can’t directly access a teacher’s game stats unless the teacher shares the report. However, parents can ask their child’s teacher for updates or create their own games at home to track performance through the “Stats” tab.
Conclusion
The Blooket login and dashboard are your gateways to a world of interactive learning. With this guide and FAQs, teachers can transform their classrooms into engaging hubs of knowledge, while parents can support their children’s education in a fun, meaningful way. Whether you’re crafting custom quizzes, hosting live games, or tracking progress, Blooket empowers you to make education an adventure. Log in today at www.blooket.com and explore how this platform can enhance teaching and learning for you and your loved ones.